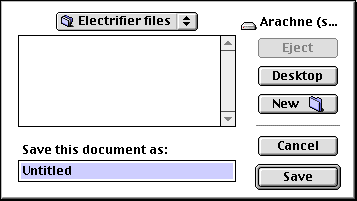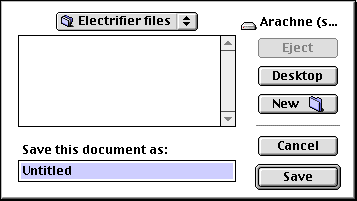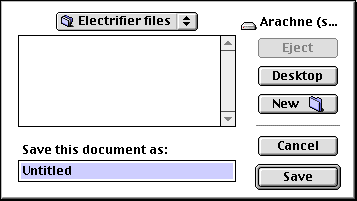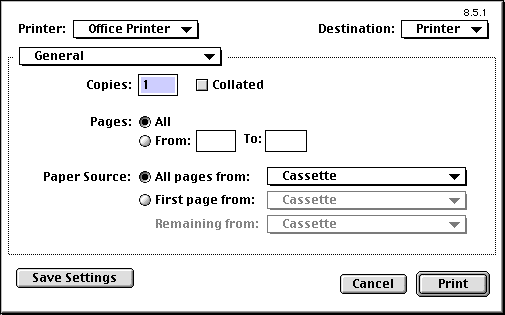Working with Movies | Working with Actors | Working with Sprite Tracks
Working with movies
An Electrifier Pro movie is a file containing one or more visual or audio actors, each with its own form, color, modifiers, and other characteristics.
This section shows you how to work with movies. It gives you instructions for creating, opening, sizing, closing, saving, exporting, and printing your movies.
Creating new movies
To start working with Electrifier Pro, first create a new movie.
To create a new movie at startup:
- Open the Electrifier Pro folder by double-clicking its icon to display its contents. Then open the Electrifier Pro application.
- A dialog appears allowing you to choose the dimensions of the movie, and whether or not to include a sprite track by default. Sprite tracks provide smoother animation, interactivity, and special effects, but they may make video playback less smooth.
- A new movie named "Untitled" appears inside the Movie window. If you included a sprite track in the movie, the sprite track will fill the Layout view; if you chose not to use a sprite track, the Layout view will show the empty movie.
To create a new movie after startup:
- Choose New from the File menu.
- A dialog appears allowing you to choose the dimensions of the movie, and whether or not to include a sprite track by default. Sprite tracks provide smoother animation, interactivity, and special effects, but they may make video playback less smooth.
- A new movie named "Untitled" appears inside the Movie window. If an "Untitled" movie is already displayed, the new movie will be named "Untitled 2," and so on.
Loading existing movies
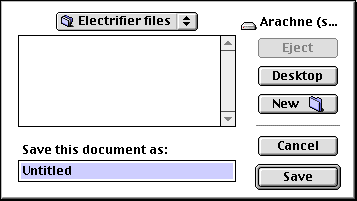
Open dialog box
While using Electrifier Pro, you may want to open an old movie to make changes or to copy and paste between files.
To open a movie:
- Choose Open from the File menu. A directory dialog box appears allowing you to choose from files saved in Electrifier Pro format.
- Highlight the file that you wish to open and click Open.
Setting the dimensions of movies
You can set the size of a movie at any time during the creation process, but many people prefer to set the dimensions as soon as they open a new movie. The default setting for all movies is standard web page size, 468 pixels by 400 pixels, but if you prefer to use another size, Electrifier Pro will remember and use your preferred size.
To set the dimensions of an existing movie:
- Choose Dimensions from the Movie menu.
- Set the movie size you want, either by choosing the correct size from the pop-up menu or typing in your own settings, and click OK.
For more information
To learn how to set the dimensions of a sprite track within a movie see Working with Sprite Tracks in Getting Started.
Saving movies
When you finish working with a movie, you save it to retain all your changes.
To save a movie:
- Choose Save from the File menu to save a movie for the first time, or to save changes to a movie that you've previously saved.
- Choose Save As from the File menu to save another version of a movie with a new name, or in a separate location.
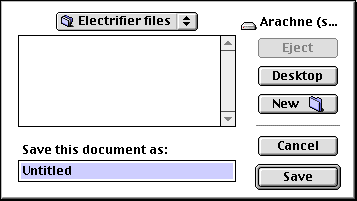
Save dialog box
You will see the Save As dialog box the first time you save a movie and any time you choose Save As from the File menu. In the Save As dialog box, enter a name for the movie and then click Save.
Closing movies
When you are finished with a movie, but want to continue working in Electrifier Pro, you can close the movie.
To close a movie:
- Click the Close box at the upper left corner of the Movie window or choose Close from the File menu. A dialog box allows you to cancel, save, or close without saving.
Exporting movies
With Electrifier Pro, you can export multimedia for use in other programs or on the web in a variety of different file formats. Electrifier Pro gives you the choice of different quality options when exporting.
To export a movie to another format:
- Choose the format you want to export to from the Export submenu of the File menu. The choices are QuickTime 3.0, QuickTime 2.x, Animated GIF (visual), WAVE (audio), or Other. Selecting Other will give you the option to Export to BMP, DV stream, or Picture.
QuickTime 3 files provide interactivity and the smallest file sizes. Animated GIF and Wave files provide the broadest compatibility for the Web, since most browsers can view GIF and Wave files without an additional plug-in.
- Once you've chosen a format, set any relevant export options and click OK.
For more information
For detailed information about Electrifier Pro's export options, see the File menu section of Menu Reference.
For detailed information about delivering multimedia, see the Delivering multimedia appendix.
Printing movies
You can print the Layout and Structure views of your movie to help you explain an animation concept in detail to another person.
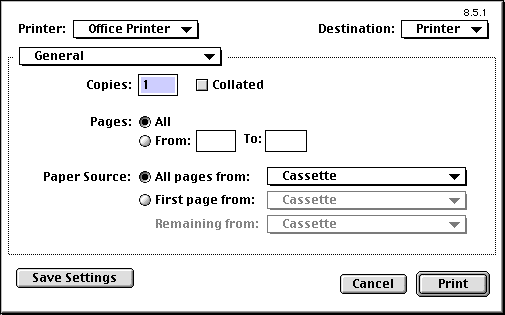
Print dialog box
To print a movie:
- Choose Print from the File menu.
- Type in the number of copies that you want, and click OK.
If you need to change the page orientation, page size, and other print settings, choose Page Setup from the File menu.
Working with Movies | Working with Actors | Working with Sprite Tracks
Copyright © 1998 Electrifier, Inc. All rights reserved.